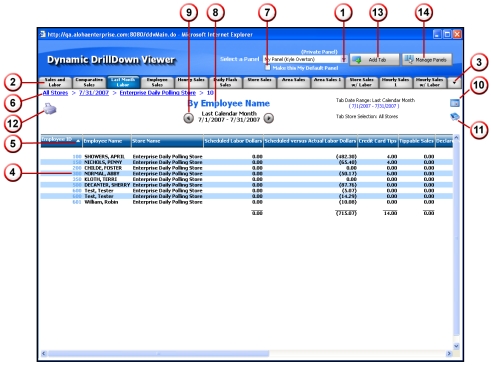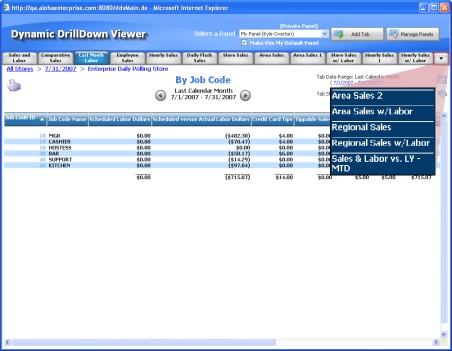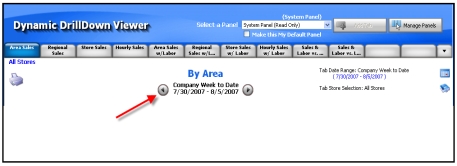Click the down arrow to select from a list of other panels available for you to view. Dynamic Drilldown Viewer enables you to configure multiple panels and navigate from panel to panel. Refer to Panel Management for more information.
|
1.
|
Browse to a page in Dynamic Drilldown Viewer.
|
|
2.
|
Click the column heading you want to use for sorting the data. The page appears sorted by the column with an arrow next to the column indicating the sort order.
|
|
1.
|
|
2.
|
Select the panel you wish to make your default panel from the ‘Select a Panel’ drop-down list.
|
|
3.
|
Select Make this My Default Panel.
|
|
1.
|
Browse to the page for which you want to change the date range.
|
|
1.
|
Browse to the page for which you want to change the date range.
|
|
3.
|
Select a new date range.
|
Select a predefined date range from the ‘Use Selected Date Range’ drop-down list.
Select ‘Use Custom Date Range’ and type a custom date range in the ‘Start’ and ‘End’ text boxes.
|
4.
|
Click Apply Filters.
|
|
1.
|
Select the tab that you want to edit.
|
|
3.
|
Select one of the following:
|
|
•
|
|
•
|
|
a.
|
|
c.
|
|
d.
|
Click Next to return to the Store Selection screen.
|
|
4.
|
Click Apply Filters.
|
Click  to access Tab Configuration. Use Tab Configuration to design your own drilldown pages. Refer to Working with Tab Configuration for more information on designing drilldown pages.
to access Tab Configuration. Use Tab Configuration to design your own drilldown pages. Refer to Working with Tab Configuration for more information on designing drilldown pages.