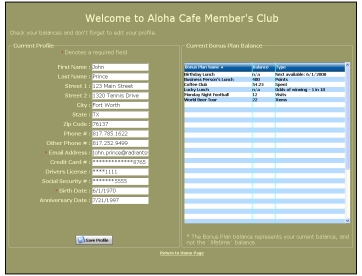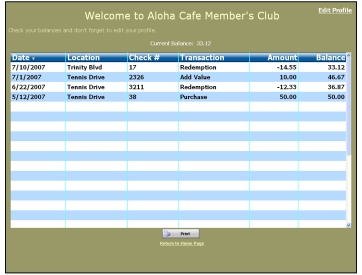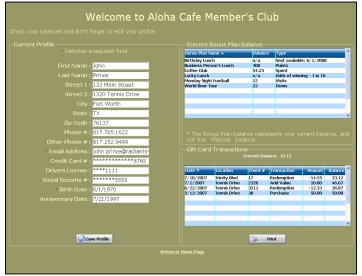|
|
||||
|
|||||
|
Click Download the MemberLink .css file to view an example CSS with comments. You can use this style sheet as a starting point to write your own style sheet. The example style sheet appears in a new window that you can copy into a text editor, such as Notepad,® and modify. After making your changes, save the style sheet with a .css extension and upload to your hosting Web server. You will then need to copy the location of the .css file into the ‘Use custom style’ text box. The following table contains a list and description of the css selectors: